文 / 西打藍 Siddharam
前言
今天為了幫人架部落格平台,所以在 SiteGround 購買主機,也安裝好 WordPress。事實上 SiteGround 本身就有專門給 WordPress 的架站方案,所以整個過程花不到半小時就完成了。
之前一直想玩玩 WordPress,但因為拖延症發作所以延遲到現在,在每個購買及安裝的步驟,我都有截圖,所以會一步步帶各位完成主機購買與 WordPress 安裝,至於主題之類的使用,就留在之後吧。
購買 SiteGround 主機
1. 首先進入到 SiteGround 頁面,我們選擇的是第二個 WordPress Hosting。可以參考下圖。

選擇的是第二個 WordPress Hosting。
2. SiteGround 提供三種主機方案給我們,我建議選擇第二個 GrowBig 方案,負擔不會太重,功能也足夠一般的部落格平台使用。

選擇第二個 GrowBig 方案。
3. 我們會需要購買一個新域名,也是日後公開的部落格連結,請自行輸入。

域名購買。
4. 再來會填寫購買資訊,包含帳戶資訊、購買人資訊、付款方式與選購方案。在選購方案中,建議把購買週期調整為 36 個月,才會有每月 5.95 美金的方案,下方的 Extra Services 就不用特別更動。最後記得勾選服務條款。

建議把購買週期調整為 36 個月,才會有每月 5.95 美金的方案。
5. 完成購買後,頁面會跳轉至成功購買頁面,你可以點擊 PROCEED TO CUSTOMER AREA,就會進入到 SiteGround 的個人操作面板,接著點選 SET UP SITE 進到下一步。
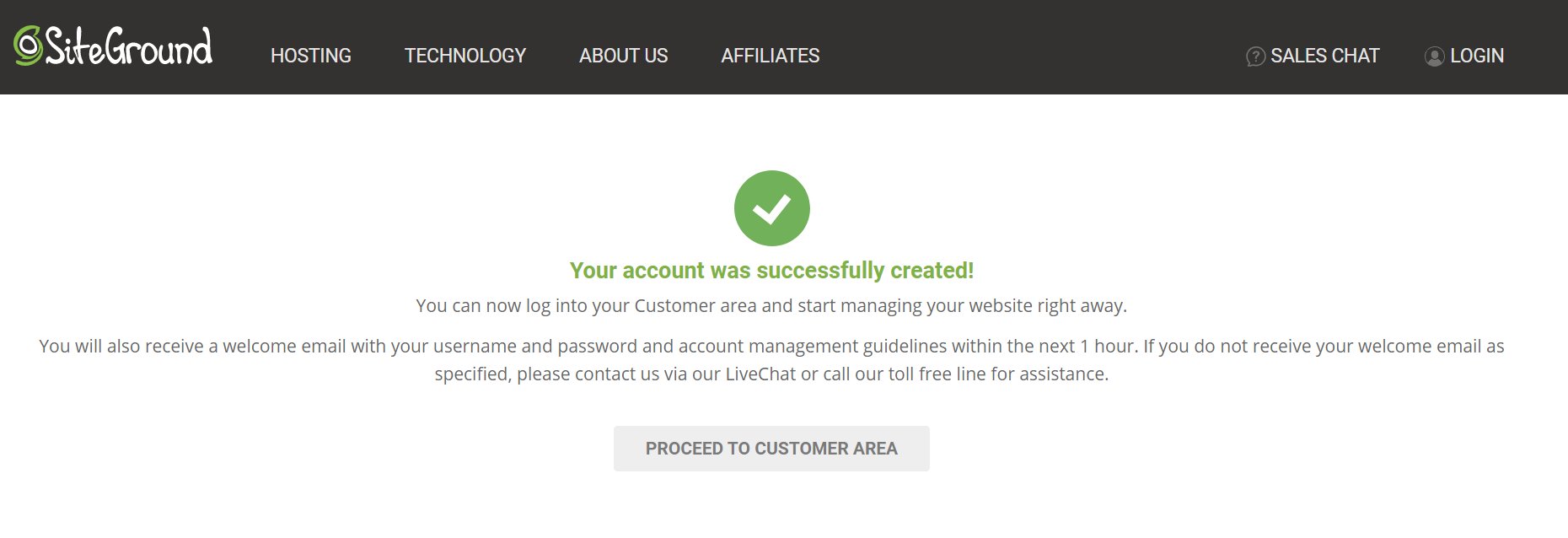
完成購買後,頁面會跳轉至成功購買頁面,接著點擊 PROCEED TO CUSTOMER AREA。

這裡是 SiteGround 的個人操作面板,我們點擊 SET UP SITE 進到下一步。
6. 這一步將安裝 WordPress。我們是開一個新網站,所以選擇左側的 Start New Website,下面則選擇左一的 WordPress,有其他如電商需求的話,可以日後在安裝。接著就可以點擊 FINISH,它就會幫你安裝 WordPress。

選擇左側的 Start New Website,下面則選擇左一的 WordPress。

點擊 FINISH。
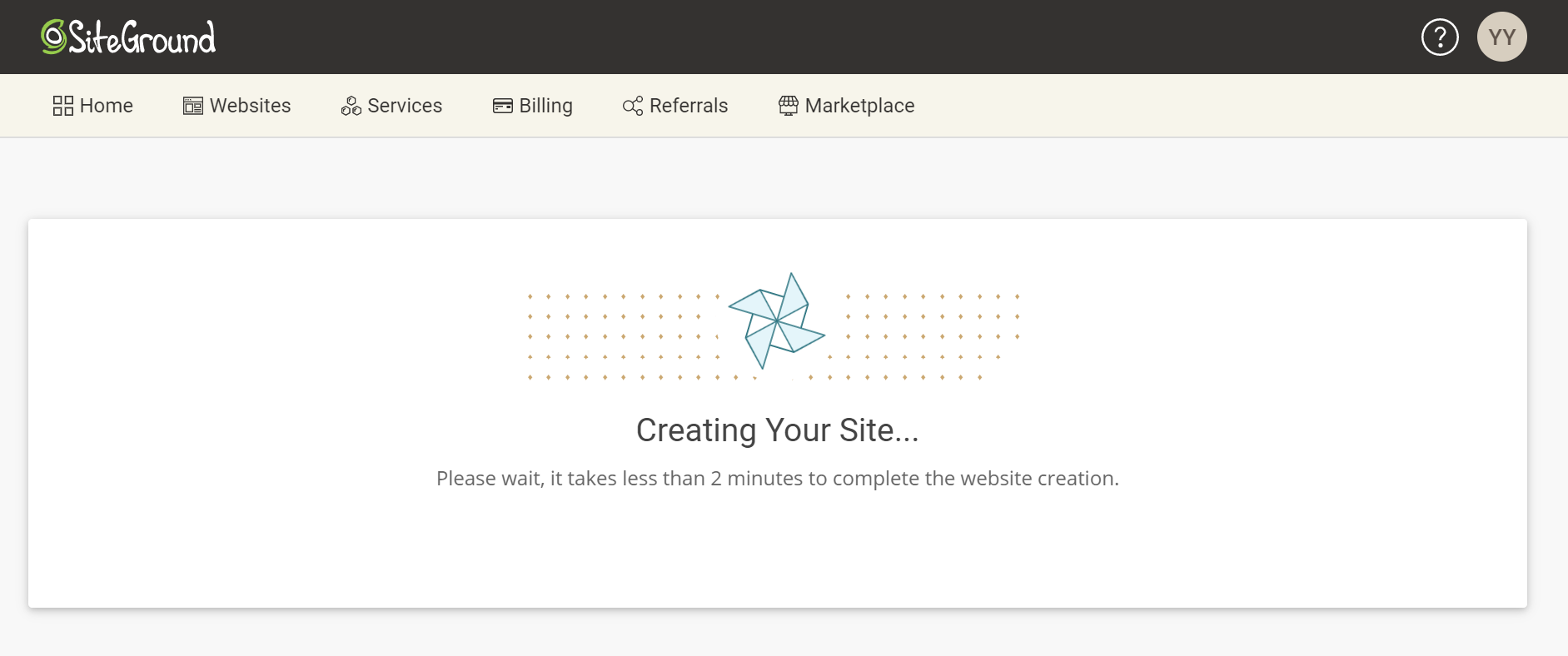
安裝 WordPress 中。
7. 我們安裝完成囉。進入到頁面後,我們就能登入 WordPress 的後台了。首先點選 WORDPRESS KIT,接著選擇 WORDPRESS ADMIN,就會進入到登入畫面。只要輸入帳號密碼後,就能進到 WordPress 後台囉。

點選 WORDPRESS KIT。

選擇 WORDPRESS ADMIN。
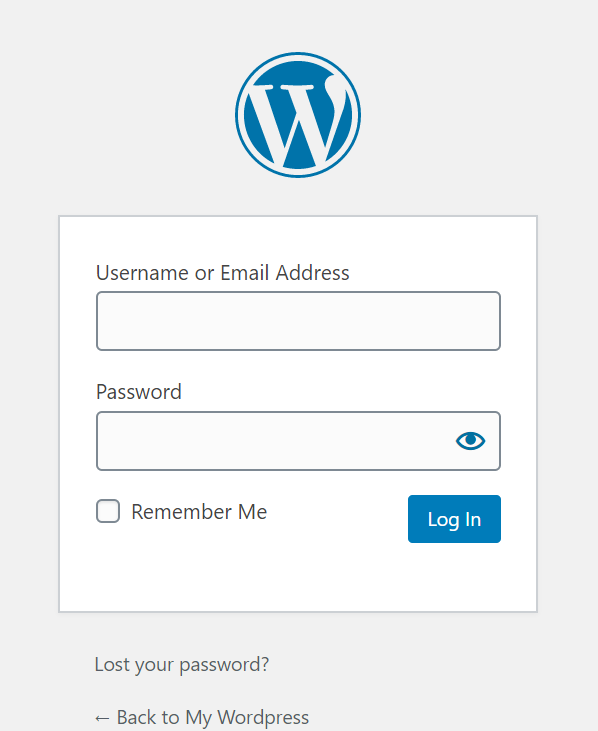
輸入帳號密碼後,就能進到 WordPress 後台。
恭喜你完成購買 SiteGround 主機,並成功安裝 WordPress,之後就能選擇佈景主題,開始你的部落格之旅囉。
閱讀量次
聯絡與合作
訂閱電子報,領「我當前 10+ 以上收入源有哪些」一文。
有文字採訪、網站開發,或是諮詢需求,皆可至個人網站參考作品,並聯繫 IG。
或是想分享心情、聊聊天、交朋友,可以來秘密通道找我唷。
Email: frank@siddharam.com